Service Scheduling
Core Process
Using Service Scheduling
About the Smart Client Schedule Board
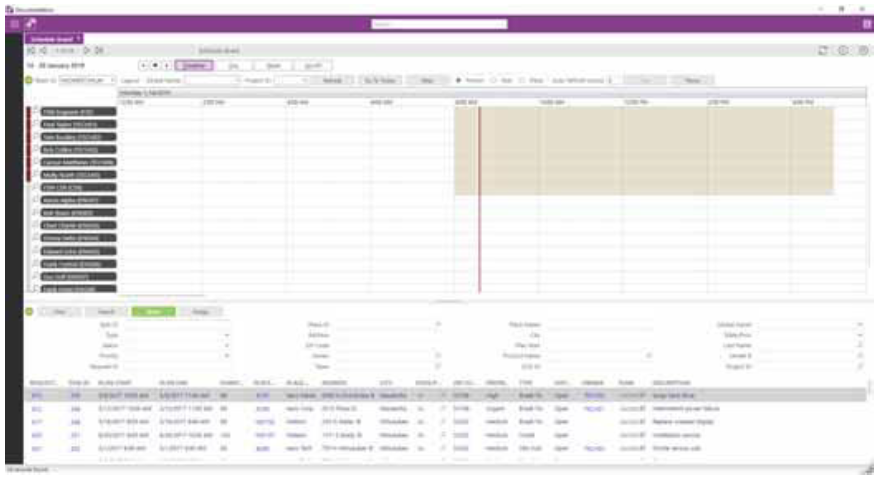
The Schedule Board is used to schedule tasks by assigning them to persons at a specific date and time. The following Schedule Board features assist you to assign tasks:
- You can view the calendar by month, week, day, or using a timeline.
- You can display the Schedule Board grouped by person, place, or task.
- The global name filter enables you to view only tasks for places associated with a selected global name.
- The project filter enables you to view only tasks associated with a selected project ID.
- You can view images associated with a Person record.
- You can select multiple tasks and assign or reassign them to a person. You can select multiple tasks by pressing Control and then clicking the appropriate tasks and then dragging them.
- You can easily navigate to Person, Place, or Task records using links.
- You can color‐code teams and tasks using the color settings feature.
Tasks appear on the Schedule Board including their travel times and any time commitment information. The following indicators can appear on the task:
- An indicator of ECO appears for engineering change orders
- An indicator of PM appears for preventative maintenance
- An indicator of a person icon appears for extra resources assigned to the task
Schedule Board accommodates work assignment across multiple time zones.
Work calendars and exceptions are relevant to the person and place to which tthey are assigned, and the roster and Schedule Board features always convert times that appear to the local time zone.
For example, if you dispatch in the Central time zone and technicians and employees in all time zones use the 8:00 a.m. to 5:00 p.m. work calendar, your technicians in the Eastern time zone appear to you to work from 7:00 a.m. to 4:00 p.m. If a place in the Mountain time zone is open from 10:00 a.m. to 6:00 p.m., its availability appears to you as 11:00 a.m. to 7:00 p.m.
The Schedule Board displays working times for persons based on the following:
- If a roster was set up for the person, the roster is used.
- If a roster is not set up, the work calendar for the person is used.
- If a roster and a work calendar are not set up, the calendar specified using the DEFAULT_CALENDAR_ID application parameter is used.
A line appears to indicate the current time.
Smart Client Schedule Board Options
At the top of the Schedule Board, the following fields and options determine how Schedule Board appears. To view all fields and options, click the orange toggle. Settings are retained between sessions.
- View buttons—selecting one of Timeline, Day, Week, or Month changes the timeline or calendar view that appears below.
- Team ID field—enables you select the team and related sub‐teams that appears. You can select more than one team.
- Global Name field—enables you to filter tasks by global name.
- Project ID field—enables you to filter tasks by project ID.
- Refresh button—enables you to refresh now instead of waiting for automatic refresh.
- Go To Today button—enables you to easily reposition timeline or calendar to today’s date and current time.
- Map button—enables you to view a map of task locations and optionally person locations when using GPS‐enabled devices.
- Resource grouping—Person, Task, and Place options enable you to group resources by the corresponding records.
- Collapse Images option—enables you to view or hide images such as pictures on Person records.
- Restrict List to Teams option—enables you to restrict search results to the specified teams
- Parent Only Teams option—enables you to restrict search results to parent teams only
- Auto Refresh—enables you to set the automatic refresh interval in minutes; the Pause button temporarily stops automatic refresh.
- Zoom control—enables you to expand timeline or calendar views to see time periods in greater detail.
- Tick settings—Major Tick determines the major divisions that appear in the header, for example one day; Minor Tick determines the minor divisions that occur in time, for example 15 minutes. Task boundaries are on the minor tick, for example a task can start on the hour, or 15, 30, or 45 minutes past the hour. These settings are unique to the timeline and each calendar view.
- Day settings—Day Start and Day End determine the times that are shown on the timeline and calendars. Visible Days determines the number of days that appear. These settings are common to all views.
- Display Field—enables you to determine what information appears on a task card: task ID, address name, global name, repair tag, request ID, or place name. You can select one or two items. This setting is common to all views.
- Row Height field—enables you to set the height of the row in timeline view. The height is specified in pixels.
- Column Width field—enables you to set the width of columns in day view and week view. The width is specified in pixels.
- Column Height field—enables you to set the height of rows in day view and week view. The height is specified in pixels.
- Show Shift Time option—enables you to select whether to show the shift times in the shift time blocks. This setting applies to all views.
Right-Click Menus
These menus appear when you right‐click on the specified object. Some options may not appear based on application parameters and Schedule Board settings.
Change Status. This option enables you to change the status of the task.
Remove Resource. This option enables you to remove a resource from the task.
Re‐Assign Task. This option enables you to assign the task to a different person based on the Work Assignment (process 04) business rule.
Unassign Task. This option enables you to remove a person as task owner.
Assign Additional Resource. This option enables you to add a resource to the task.
Change Date. This option enables you to change the planned start date.
Show. This option enables you to show ECO or PM tasks for that place that could be assigned with the specified task.
Email. This option enables you to send email to the person.
SMS. This option enables you to send a text message to the person.
Skype. This option enables you to contact the person using Skype.
Change Work Status. This option enables you to change the status of the person.
Add Calendar Exception. This option enables you to add a work calendar exception for the person.
About the Smart Client Map Screen
The Map screen is used to view the routes for the specified team on the specified date. You can filter the results to show the route for a specified person. Waypoints appear on the route that correspond to tasks performed at a place.
Smart Client Map Options
At the top of the Map screen, the following fields and options determine what appears on the map.
- Visible Team field—enables you to view a specific team’s routes.
- Visible Route field—enables you to view a specific person’s route.
- Visible Date field—enables you to select the day whose routes you want to view.
- Show Resources option—enables you to see the locations of each person.
- Show Directions option—enables you to view driving directions to each place on the route.
- Show List Points option—enables you to view individual tasks on the map.
- Refresh button—enables you to refresh the map with current information, before the automatic refresh.
- Best View button—enables you to fit routes on the map screen. Used to easily zoom out after looking at map detail.
- Show Traffic button—enables you to toggle current traffic conditions on or off.
At the bottom of the map screen, two indicators and three controls enable you to customize the map view.
- In the lower left corner, latitude and longitude appear, corresponding to the position of the cursor tip.
- In the lower center, the left‐most icon of an eye is a menu that enables you to select whether the map appears as a road map or as a satellite view.
The Schedule Board is used to schedule tasks by assigning them to persons at a specific date and time. The following Schedule Board features assist you to assign tasks:
- You can view the calendar by month, week, day, or using a timeline.
- You can display the Schedule Board grouped by person, place, or task.
- The global name filter enables you to view only tasks for places associated with a selected global name.
- The project filter enables you to view only tasks associated with a selected project ID.
- You can view images associated with a Person record.
- You can select multiple tasks and assign or reassign them to a person. You can select multiple tasks by pressing Control and then clicking the appropriate tasks and then dragging them.
- You can easily navigate to Person, Place, or Task records using links.
- You can color‐code teams and tasks using the color settings feature.
Tasks appear on the Schedule Board including their travel times and any time commitment information. The following indicators can appear on the task:
- An indicator of ECO appears for engineering change orders
- An indicator of PM appears for preventative maintenance
- An indicator of a person icon appears for extra resources assigned to the task
Schedule Board accommodates work assignment across multiple time zones.
Work calendars and exceptions are relevant to the person and place to which tthey are assigned, and the roster and Schedule Board features always convert times that appear to the local time zone.
For example, if you dispatch in the Central time zone and technicians and employees in all time zones use the 8:00 a.m. to 5:00 p.m. work calendar, your technicians in the Eastern time zone appear to you to work from 7:00 a.m. to 4:00 p.m. If a place in the Mountain time zone is open from 10:00 a.m. to 6:00 p.m., its availability appears to you as 11:00 a.m. to 7:00 p.m.
The Schedule Board displays working times for persons based on the following:
- If a roster was set up for the person, the roster is used.
- If a roster is not set up, the work calendar for the person is used.
- If a roster and a work calendar are not set up, the calendar specified using the DEFAULT_CALENDAR_ID application parameter is used.
A line appears to indicate the current time.
Smart Client Schedule Board Options
At the top of the Schedule Board, the following fields and options determine how Schedule Board appears. To view all fields and options, click the orange toggle. Settings are retained between sessions.
- View buttons—selecting one of Timeline, Day, Week, or Month changes the timeline or calendar view that appears below.
- Team ID field—enables you select the team and related sub‐teams that appears. You can select more than one team.
- Global Name field—enables you to filter tasks by global name.
- Project ID field—enables you to filter tasks by project ID.
- Refresh button—enables you to refresh now instead of waiting for automatic refresh.
- Go To Today button—enables you to easily reposition timeline or calendar to today’s date and current time.
- Map button—enables you to view a map of task locations and optionally person locations when using GPS‐enabled devices.
- Resource grouping—Person, Task, and Place options enable you to group resources by the corresponding records.
- Collapse Images option—enables you to view or hide images such as pictures on Person records.
- Restrict List to Teams option—enables you to restrict search results to the specified teams
- Parent Only Teams option—enables you to restrict search results to parent teams only
- Auto Refresh—enables you to set the automatic refresh interval in minutes; the Pause button temporarily stops automatic refresh.
- Zoom control—enables you to expand timeline or calendar views to see time periods in greater detail.
- Tick settings—Major Tick determines the major divisions that appear in the header, for example one day; Minor Tick determines the minor divisions that occur in time, for example 15 minutes. Task boundaries are on the minor tick, for example a task can start on the hour, or 15, 30, or 45 minutes past the hour. These settings are unique to the timeline and each calendar view.
- Day settings—Day Start and Day End determine the times that are shown on the timeline and calendars. Visible Days determines the number of days that appear. These settings are common to all views.
- Display Field—enables you to determine what information appears on a task card: task ID, address name, global name, repair tag, request ID, or place name. You can select one or two items. This setting is common to all views.
- Row Height field—enables you to set the height of the row in timeline view. The height is specified in pixels.
- Column Width field—enables you to set the width of columns in day view and week view. The width is specified in pixels.
- Column Height field—enables you to set the height of rows in day view and week view. The height is specified in pixels.
- Show Shift Time option—enables you to select whether to show the shift times in the shift time blocks. This setting applies to all views.
Right-Click Menus
These menus appear when you right‐click on the specified object. Some options may not appear based on application parameters and Schedule Board settings.
Change Status. This option enables you to change the status of the task.
Remove Resource. This option enables you to remove a resource from the task.
Re‐Assign Task. This option enables you to assign the task to a different person based on the Work Assignment (process 04) business rule.
Unassign Task. This option enables you to remove a person as task owner.
Assign Additional Resource. This option enables you to add a resource to the task.
Change Date. This option enables you to change the planned start date.
Show. This option enables you to show ECO or PM tasks for that place that could be assigned with the specified task.
Email. This option enables you to send email to the person.
SMS. This option enables you to send a text message to the person.
Skype. This option enables you to contact the person using Skype.
Change Work Status. This option enables you to change the status of the person.
Add Calendar Exception. This option enables you to add a work calendar exception for the person.
About the Smart Client Map Screen
The Map screen is used to view the routes for the specified team on the specified date. You can filter the results to show the route for a specified person. Waypoints appear on the route that correspond to tasks performed at a place.
Smart Client Map Options
At the top of the Map screen, the following fields and options determine what appears on the map.
- Visible Team field—enables you to view a specific team’s routes.
- Visible Route field—enables you to view a specific person’s route.
- Visible Date field—enables you to select the day whose routes you want to view.
- Show Resources option—enables you to see the locations of each person.
- Show Directions option—enables you to view driving directions to each place on the route.
- Show List Points option—enables you to view individual tasks on the map.
- Refresh button—enables you to refresh the map with current information, before the automatic refresh.
- Best View button—enables you to fit routes on the map screen. Used to easily zoom out after looking at map detail.
- Show Traffic button—enables you to toggle current traffic conditions on or off.
At the bottom of the map screen, two indicators and three controls enable you to customize the map view.
- In the lower left corner, latitude and longitude appear, corresponding to the position of the cursor tip.
- In the lower center, the left‐most icon of an eye is a menu that enables you to select whether the map appears as a road map or as a satellite view.
- In the lower center, the directional arrows enable you to pan the map. Clicking the center button toggles the controls visible.
- In the lower center, the right‐most icon of a magnifying glass enables you to zoom in and out of the map.
- In the lower right corner, a map scale appears.
Right-Click Menus
These menus appear when you right‐click on the specified object. Some options may not appear based on application parameters and Schedule Board settings.
Show Nearest Tech. This option enables you to find the closest person to the task.
Assign Nearest Tech. This option enables you to assign the closest person to the task.
Assign Tech. This option enables you to select a person to assign to the task.
Email. This option enables you to send email to the person.
SMS. This option enables you to send a text message to the person.
Skype. This option enables you to contact the person using Skype.
Change Work Status. This option enables you to change the status of the person.
Add Calendar Exception. This option enables you to add a work calendar exception for the person.
About the Web Client Schedule Board
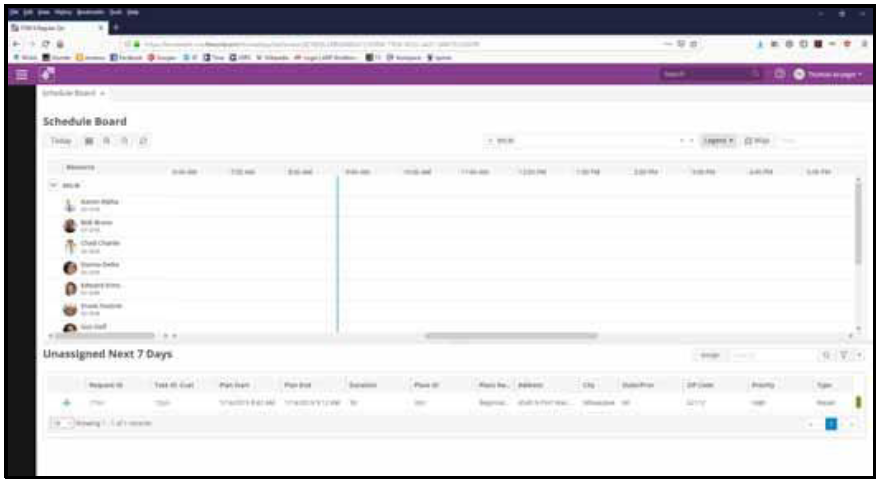
The Schedule Board is used to schedule tasks by assigning them to persons at a specific date and time. The following Schedule Board features assist you to assign tasks:
- You can view the calendar using a timeline.
- You can display the Schedule Board grouped by person or place. Settings appear on a slide‐out.
- You can view initials or images associated with a Person record.
- You can easily navigate to Person, Place, or Task records using links.
Tasks appear on the Schedule Board including their travel times and any time commitment information.
Schedule Board accommodates work assignment across multiple time zones.
Work calendars and exceptions are relevant to the person and place to which they are assigned, and the roster and Schedule Board features always convert times that appear to the local time zone.
For example, if you dispatch in the Central time zone and technicians and employees in all time zones use the 8:00 a.m. to 5:00 p.m. work calendar, your technicians in the Eastern time zone appear to you to work from 7:00 a.m. to 4:00 p.m. If a place in the Mountain time zone is open from 10:00 a.m. to 6:00 p.m., its availability appears to you as 11:00 a.m. to 7:00 p.m.
The Schedule Board displays working times for persons based on the following:
- If a roster was set up for the person, the roster is used.
- If a roster is not set up, the work calendar for the person is used.
- If a roster and a work calendar are not set up, the calendar specified using the DEFAULT_CALENDAR_ID application parameter is used.
A line appears to indicate the current time.
Web Client Schedule Board Options
At the top of the Schedule Board, the following fields and options determine how Schedule Board appears. To view all fields and options, click the orange toggle. Settings are retained between sessions.
- Today button—enables you to easily reposition timeline or calendar to today’s date and current time.
- Calendar control—enables you to pick a certain day.
- Zoom in control—enables you to expand the timeline.
- Zoom out control—enables you to shrink the timeline.
- Refresh button—enables you to refresh now instead of waiting for automatic refresh.
- Sliding tray options—enables you to access sliding tray options.
Sliding Tray Options
When you click the gear icon, a sliding tray appears with additional options.
- Auto Refresh—select whether to automatically refresh and the refresh interval
- Techs with Required Skills—select whether to only allow assignment to techs with the required skills
- View—select whether to view by person or place
Task Card Options
These options appear when you click on a task. Some options may not appear
based on application parameters and Schedule Board settings.
These links enable you to open related records and edit them, if necessary.
Task ID—opens the Task screen with the specified task
Request ID—opens the Request screen with the request related to the specified task
Place ID—opens the Place screen with the place specified on the task
Owner—opens the Person screen with the person assigned to the task
These buttons enable you to change some information on a task. They only appear for the task on the timeline of the task owner.
Change Start Date—changes the task start date
Unassign Task—removes assignment to the task owner
Add Resources—adds additional resources to the task
Show—shows options to select ECOs or PMs to view, related to the specified task
About the Web Client Map Screen
The Map screen is used to view the routes for the specified team on the specified date. You can filter the results to show the route for a specified person. Waypoints appear on the route that correspond to tasks performed at a place.
Web Client Map Options
At the top of the Map screen, the following fields and options determine what
appears on the map.
- Visible Team field—enables you to view a specific team’s routes.
- Visible Route field—enables you to view a specific person’s route.
- Visible Date field—enables you to select the day whose routes you want to view.
Refresh button—enables you to refresh the map with current information, before the automatic refresh.
At the bottom of the map screen, two indicators and three controls enable you to customize the map view.
- In the lower left corner, latitude and longitude appear, corresponding to the position of the cursor tip.
- In the lower center, the left‐most icon of an eye is a menu that enables you to select whether the map appears as a road map or as a satellite view.
- In the lower center, the directional arrows enable you to pan the map.
Clicking the center button toggles the controls visible.
- In the lower center, the right‐most icon of a magnifying glass enables you to zoom in and out of the map.
- In the lower right corner, a map scale appears.
Task Card Options
These options appear when you click on a task pin. Some options may not appear based on application parameters and Schedule Board settings.
These links enable you to open related records and edit them, if necessary.
Task ID—opens the Task screen with the specified task
Request ID—opens the Request screen with the request related to the specified task
Place ID—opens the Place screen with the place specified on the task
Owner—opens the Person screen with the person assigned to the task
These buttons enable you to change some information on a task. They only appear for the task on the timeline of the task owner.
Change Start Date—changes the task start date
Unassign Task—removes assignment to the task owner
Add Resources—adds additional resources to the task
Show—shows options to select ECOs or PMs to view, related to the specified task
Service Scheduling Procedure
In general, the Schedule Board is a drag‐and‐drop interface where you drag tasks to the appropriate person and time, using right‐click menus as necessary to get additional information or perform specific operations.
In general, you do the following to assign tasks:
- Select the appropriate team.
- Search for unassigned tasks.
- Drag each unassigned task to the appropriate person and time.